How to change the time on a Fitbit tracker or smartwatch
Learning how to change the time on a Fitbit is easy to do in just a few steps


Looking to learn how to change the time on a Fitbit? Hopefully, it's not something you'll have to do all too often as the fitness trackers should naturally register with your phone via the app to provide the accurate time.
However, as with all things technology, sometimes things don't quite go to plan. While a Fitbit offers all kinds of amazing features like fitness, sleep, and stress tracking, one of its arguably most useful is the clock.
Whether you've just bought one of the best Fitbits and are having trouble with setting it up, you've moved into a different time zone and it hasn't updated yet, or you just want a different time to show on your watch, these are all the steps you'll need to change the time on your tracker or smartwatch device.
How to change the time on a Fitbit
1. Go into the Fitbit app
For all types of Fitbit, the app will be the first point of call when you're looking to change the time on your device.
If you don't have it downloaded already, you can download it for free from your smartphone's app store. Once it's on your phone, you'll need to set up your Fitbit in the app so that the device is synced. When it's synced, you should be able to see the roundup of your day so far and any overnight stats. But note, if you've only worn your smartwatch or tracker for a couple of hours, there's unlikely to be anything there. Keep an eye on the pull-down bar at the top of the screen - this will confirm whether your Fitbit has synced to the app.
2. Click on your profile
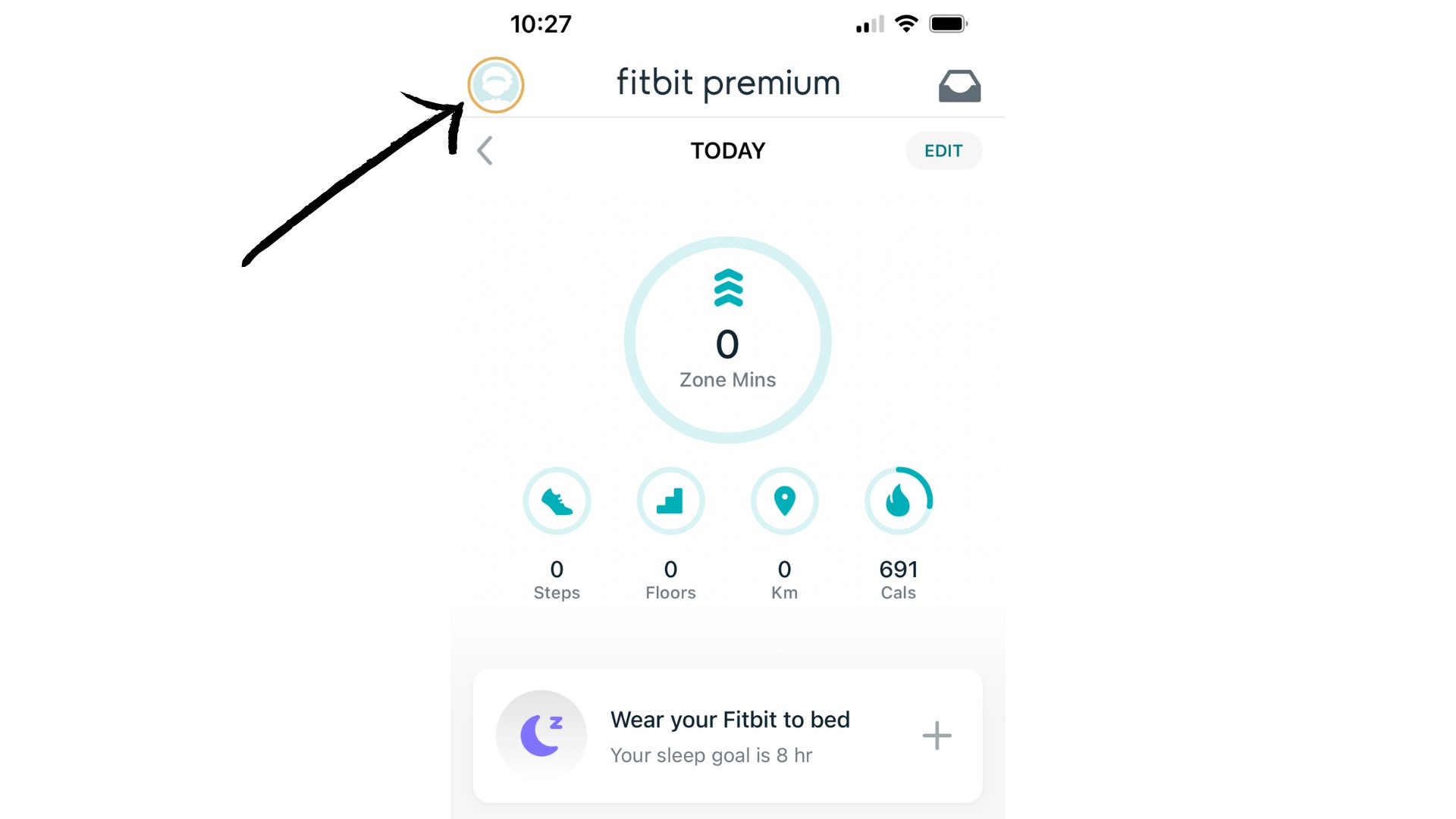
Once you're all set up in the app, click on your profile icon in the left hand side corner of the screen. It'll look the same whether you've got the newest Fitbit or an older model, so don't worry about checking to see if there's a difference between models when learning how to change the time on a Fitbit.
3. Scroll down to App Settings

When you scroll down to the bottom of your profile, you will see a 'Settings' section. Here, you'll find a couple of options - it's the App Settings you need, as Fitbit operates devices through the app. It's not possible to manually change the time on your Fitbit without the app, unfortunately.
Sign up for the woman&home newsletter
Sign up to our free daily email for the latest royal and entertainment news, interesting opinion, expert advice on styling and beauty trends, and no-nonsense guides to the health and wellness questions you want answered.
4. Time Zone
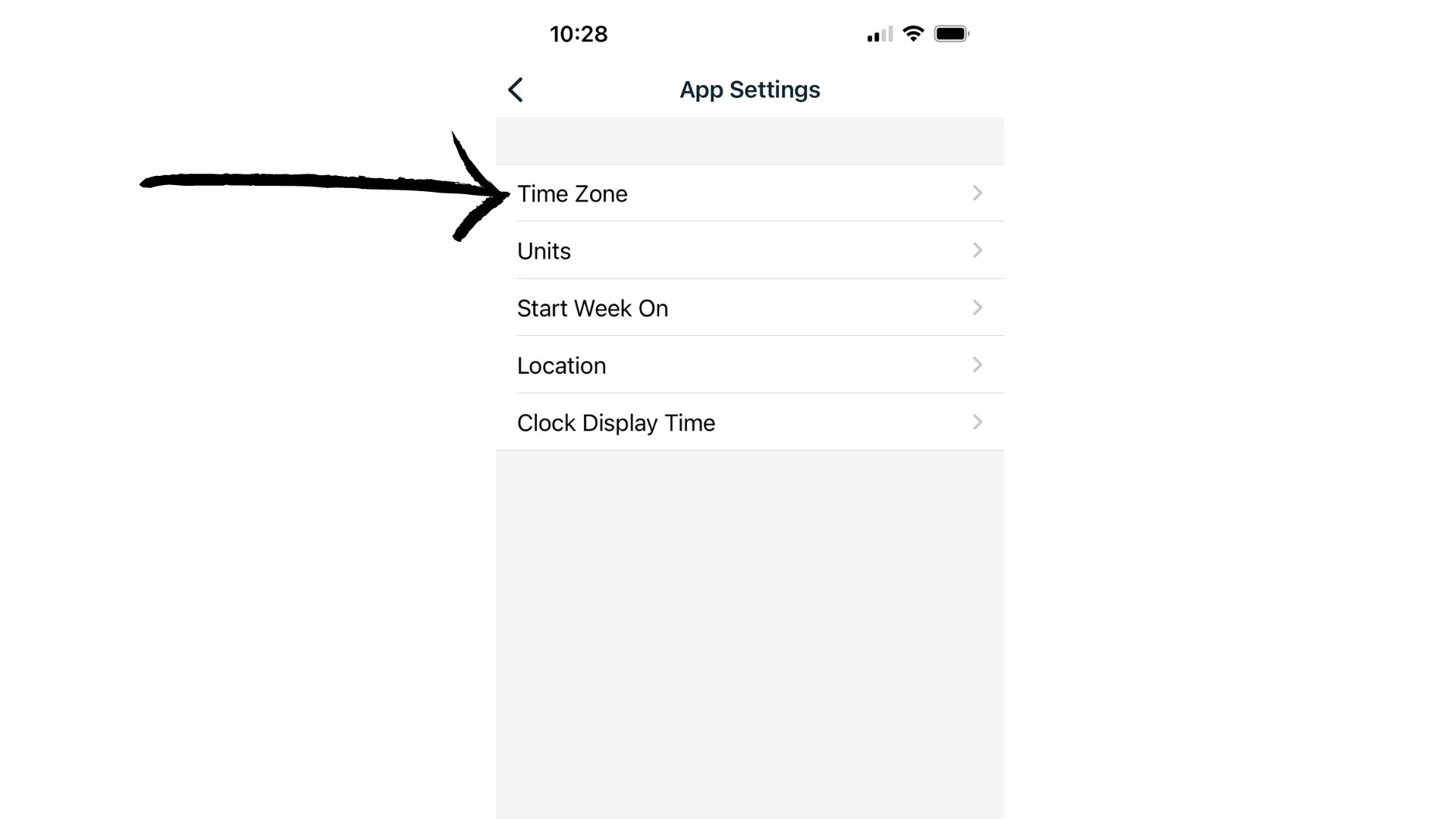
In the App Settings, select the Time Zone option. As well as giving you the option to manually change the time zone you're in, rather than letting your Fitbit automatically match the time zone of your phone, you'll be able to see the time zone you're in right now. When it comes to deciding on Fitbit Premium vs free, you'll have this option on both.
5. Manually change the Time Zone
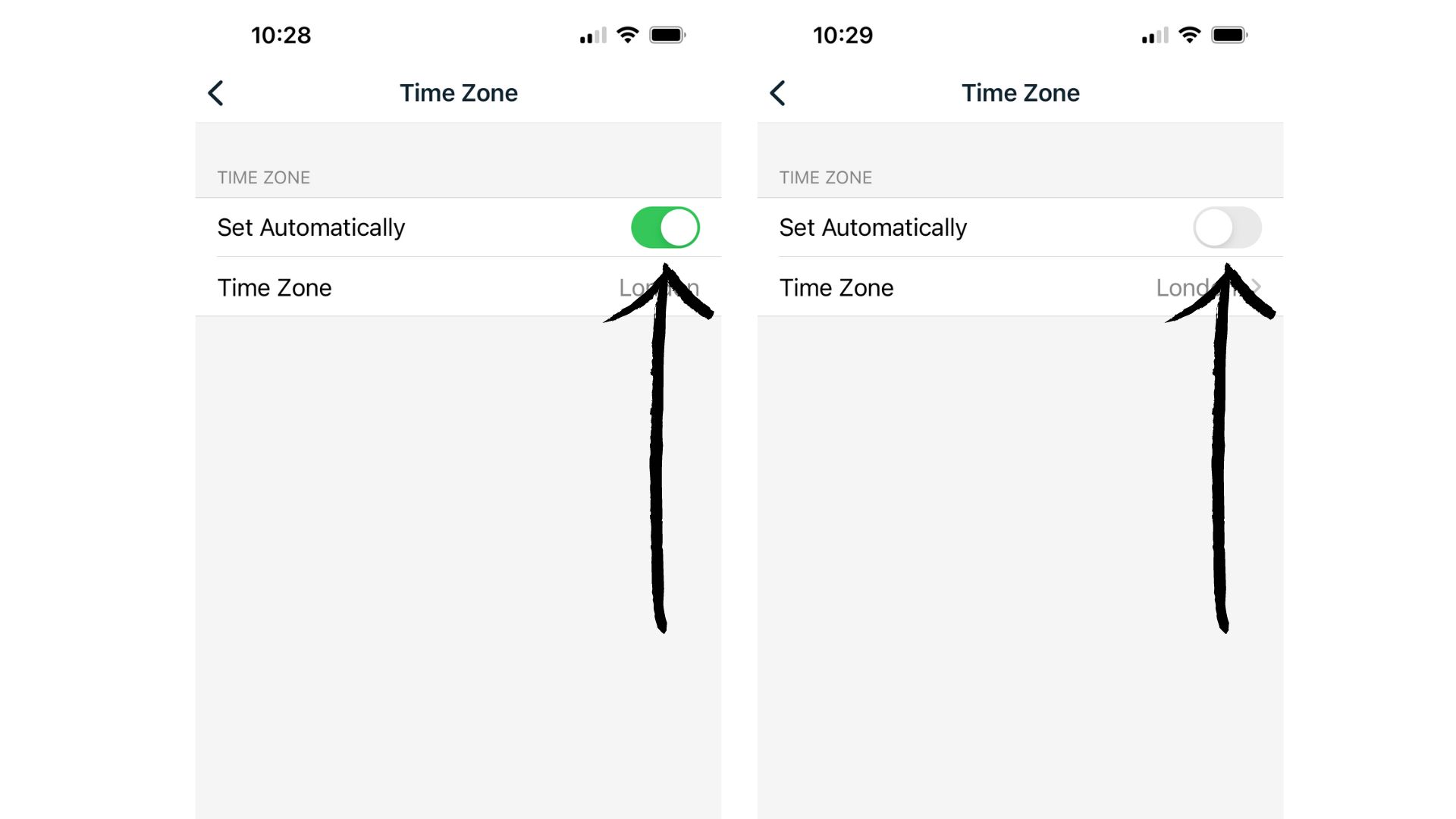
Flick the switch from green to grey. In doing so, you'll be telling the app that you want to manually set the time zone on your Fitbit. From here, select the time zone you should be in from the drop-down list under the Time Zone button below.
Once you've selected your chosen Time Zone, head back to the homepage and sync your device again to the app. When finished, the time on your Fitbit should reflect the chosen time zone.
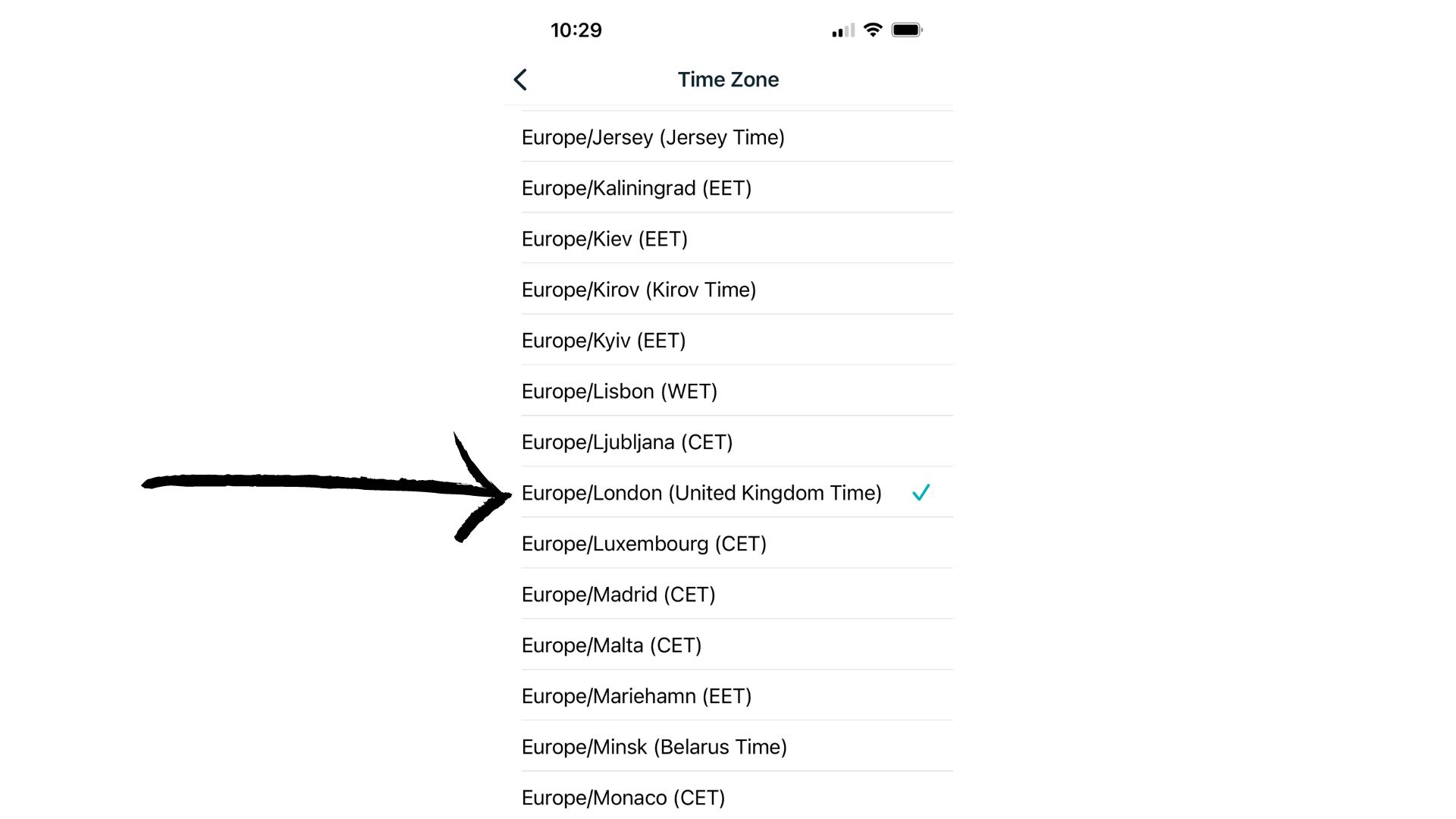
How do I change to a 12 hour or 24 hour clock?
On the home screen of the app, which is otherwise known as the Today tab and found on the bottom left of the bottom bar with the Fitbit logo above, tap your profile again as you did when changing the time on your Fitbit. You'll need to click on App Settings as before as well, but this time click on the button that says 'Clock Display Time'. Once in here, you can select whether you want a 12-hour or 24-hour clock. Then, when you've made your selection, come back to the home screen and re-sync your device again.
Whether you've got a fitness tracker like the Fitbit Charge 5 or a smartwatch like the Versa 4, you'll be able to enable this function on both.
We all have our preferences when it comes to how we read time and Fitbit understands that, so you can switch to and from the standard pre-set 12-hour clock and 24-hour very easily, as many times as you like.

Grace Walsh is woman&home's Health Channel Editor, working across the areas of fitness, nutrition, sleep, mental health, relationships, and sex. She is also a qualified fitness instructor. In 2025, she will be taking on her third marathon in Brighton, completing her first ultra marathon, and qualifying as a certified personal trainer and nutrition coach.
A digital journalist with over seven years experience as a writer and editor for UK publications, Grace has covered (almost) everything in the world of health and wellbeing with bylines in Cosmopolitan, Red, The i Paper, GoodtoKnow, and more.
-
 Everyone in New York is wearing a trending colourway that will elevate your everyday wardrobe, including Naomi Watts
Everyone in New York is wearing a trending colourway that will elevate your everyday wardrobe, including Naomi WattsSpotted head to toe in a rich, warm tan at the Ralph Lauren show, Watts shows us exactly why we should be investing in these classic hues
By Molly Smith
-
 How to watch Race Across the World from anywhere - stream the BBC reality series online
How to watch Race Across the World from anywhere - stream the BBC reality series onlineThe acclaimed reality series is back for a highly anticipated fifth outing, and there's no need to miss out on any of the action
By Lucy Wigley